-
Displaying the Login
Page
Following is an example of the Login page:
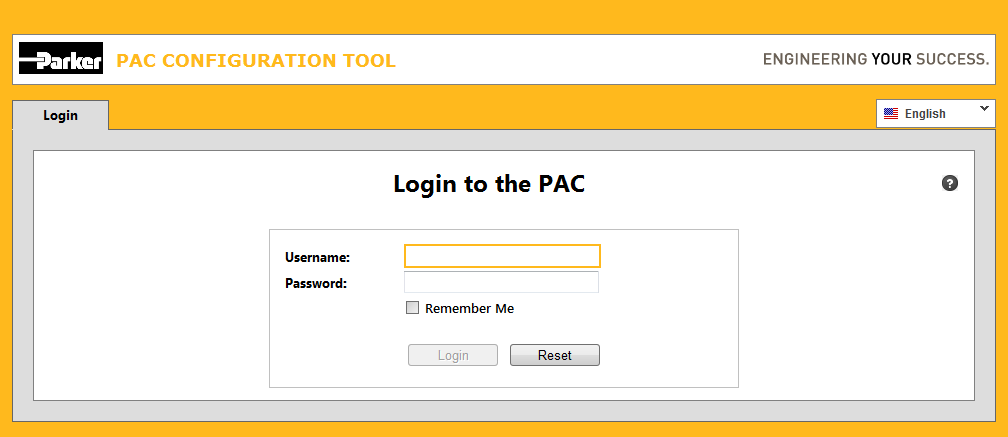
The Login page is displayed whenever you first access the PAC Configuration Tool from your web browser or
whenever you are automatically logged-out from the PAC due to a period of inactivity which is 15 minutes by default.
(Check with your system administrator to obtain the actual timeout period used by your particular PAC).
-
Pre-requisites for logging into the PAC Configuration Tool
You are required at a minimum, to enter your username and password into the respective Username and Password
fields in order to gain access to the PAC Configuration Tool.
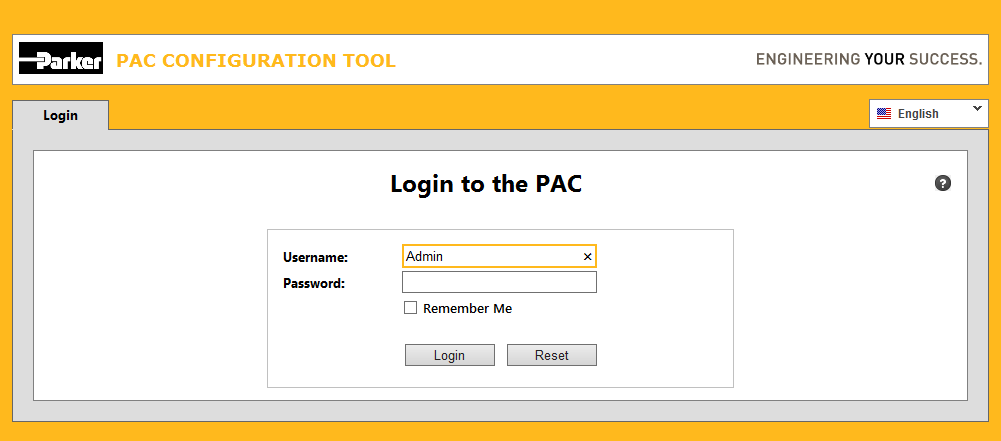
Press the Enter key or click the Login button anytime after the username has been entered to begin the actual
login process.
-
Resetting the Password
field
Click the Reset button at anytime to reset the page which essentially just clears the Password field.
The same thing can be accomplished by selecting all the text in the Password field and then pressing the Delete
key.
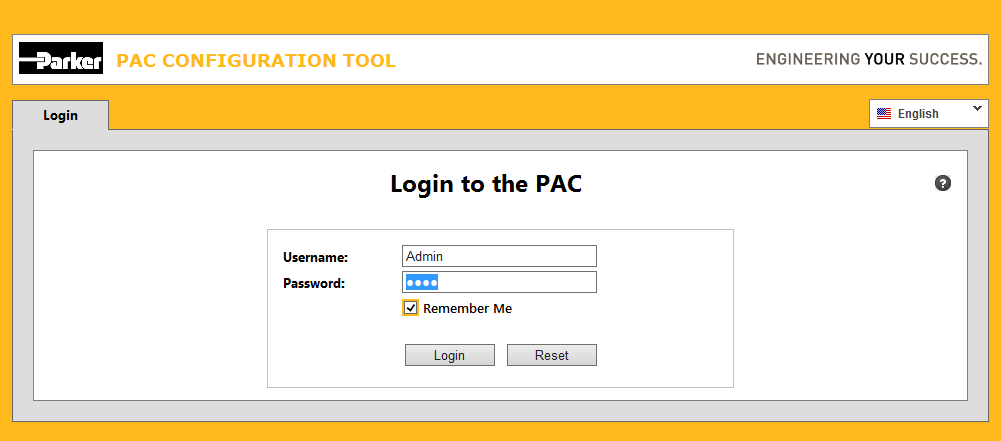
-
Setting the Remember Me
checkbox
Place a checkmark into the Remember me checkbox to have the current Username field automatically filled-out
the next time the Login page is displayed on your computer.
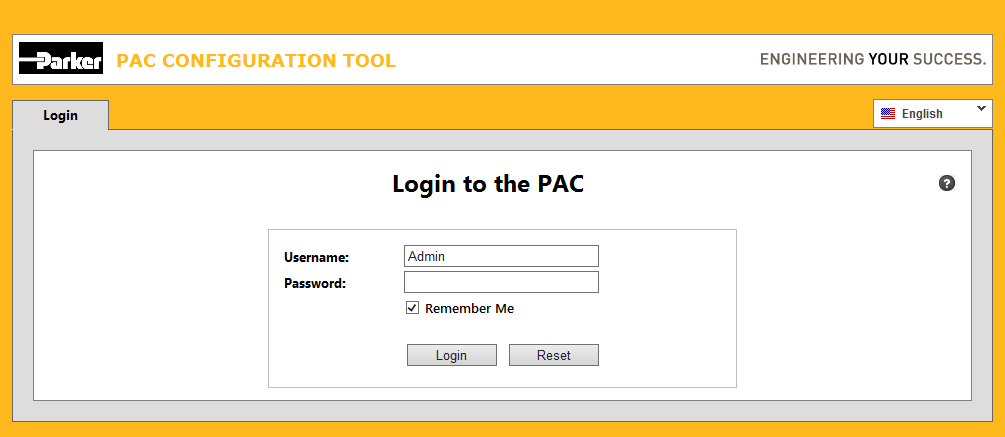
-
Failure to login to the PAC Configuration Tool
Following is an example of what gets displayed when the Login button is clicked and invalid credentials have been
entered into the Username and/or Password fields.
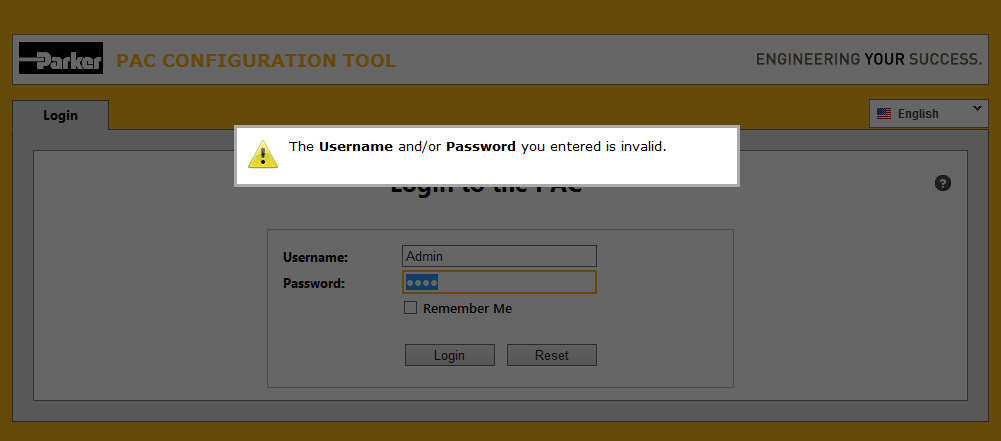
The message automatically dissappears after a few seconds.
Enter the correct information into the respective fields and then click the Login button again.
-
Successful login to the PAC Configuration Tool
Once valid credentials are entered into the Username and/or Password fields and the Login button is clicked,
the Network Settings page is displayed.
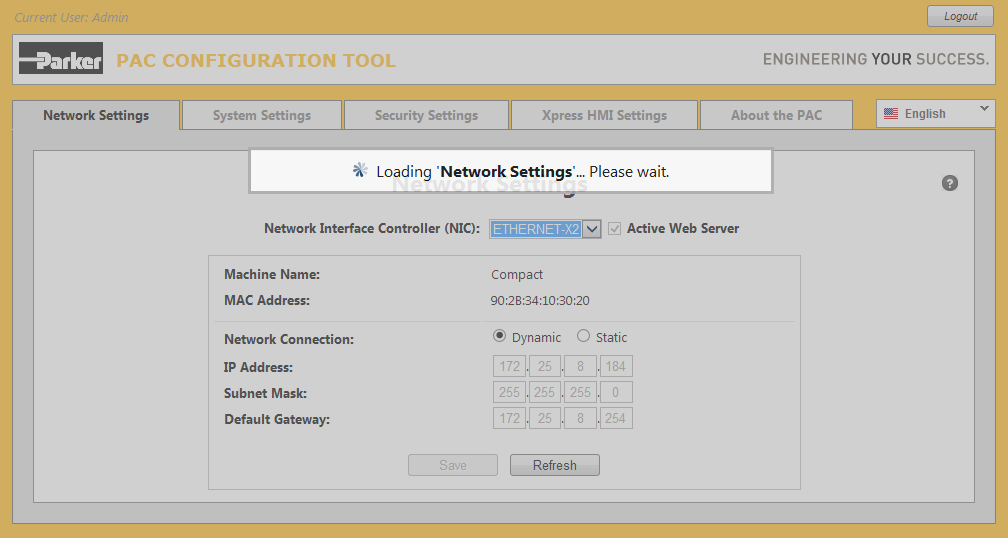
If you have arrived at this page you are successfully logged in.
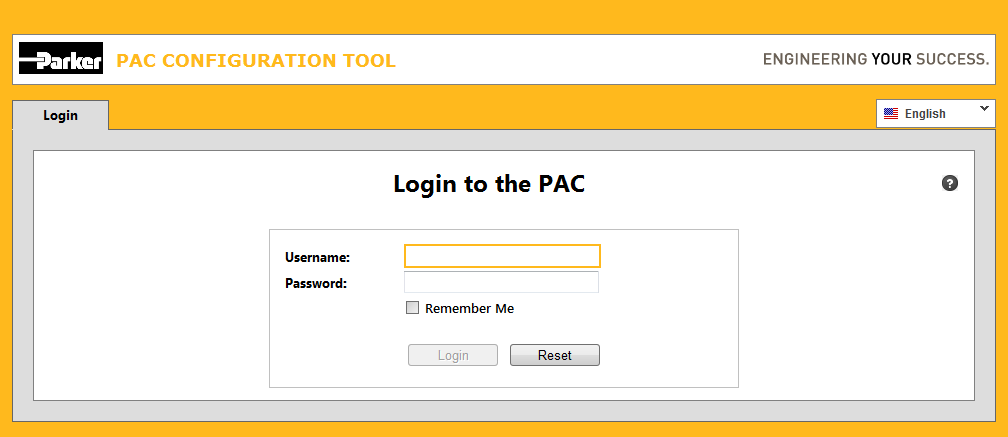 The Login page is displayed whenever you first access the PAC Configuration Tool from your web browser or whenever you are automatically logged-out from the PAC due to a period of inactivity which is 15 minutes by default.
The Login page is displayed whenever you first access the PAC Configuration Tool from your web browser or whenever you are automatically logged-out from the PAC due to a period of inactivity which is 15 minutes by default.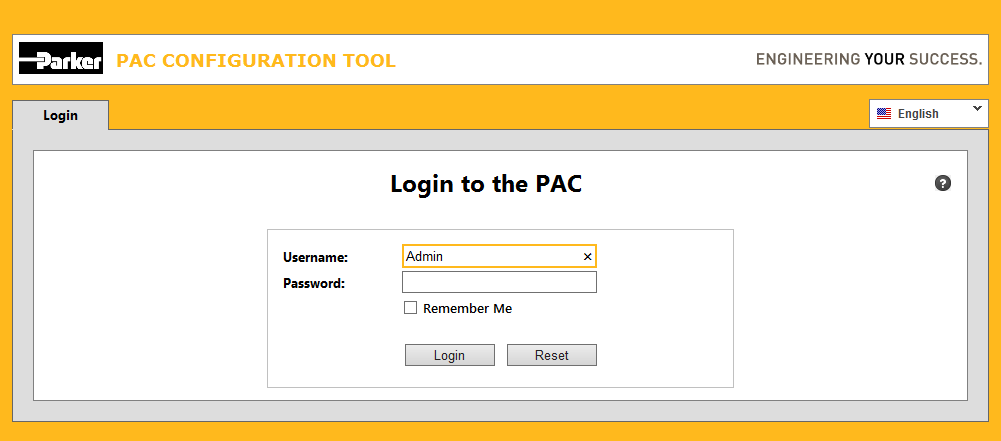 Press the Enter key or click the Login button anytime after the username has been entered to begin the actual login process.
Press the Enter key or click the Login button anytime after the username has been entered to begin the actual login process.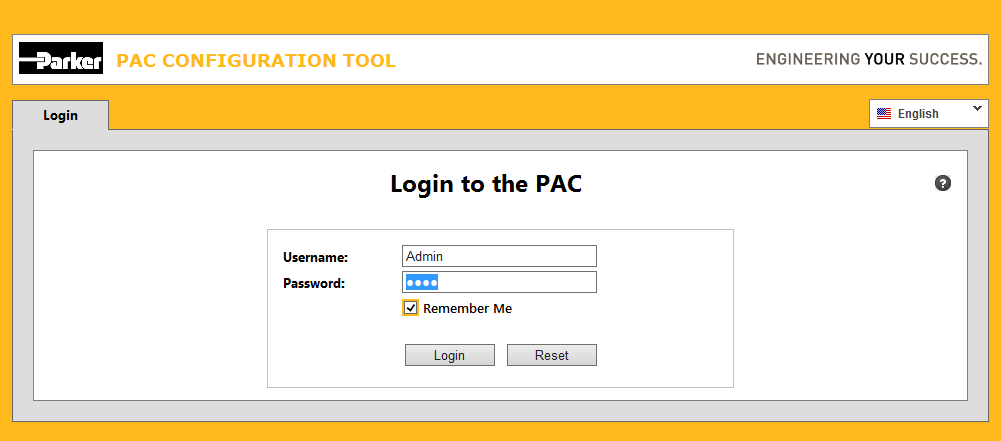
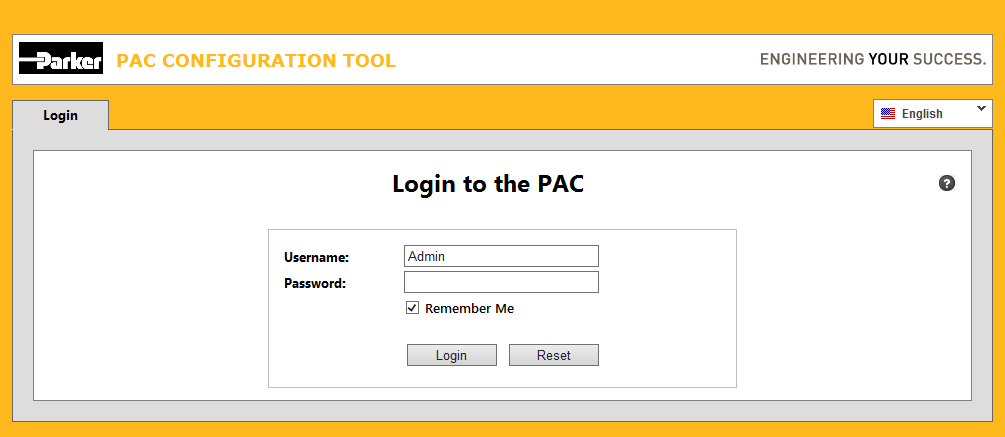
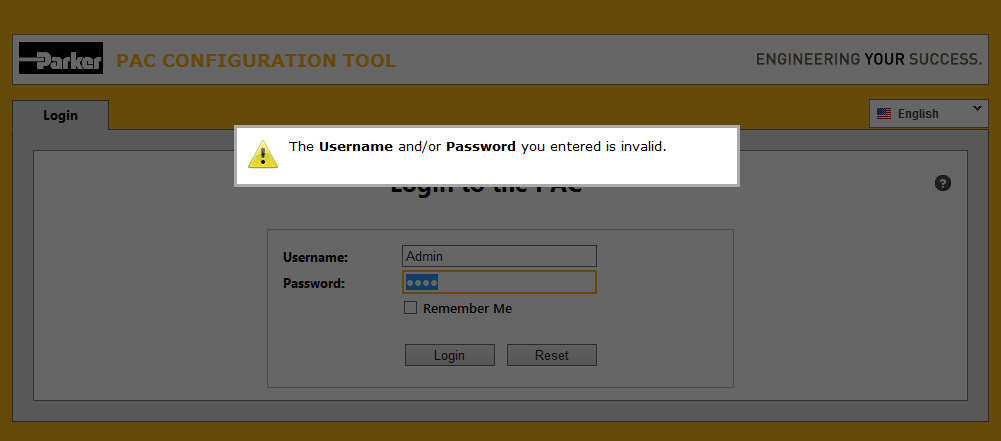 The message automatically dissappears after a few seconds.
The message automatically dissappears after a few seconds.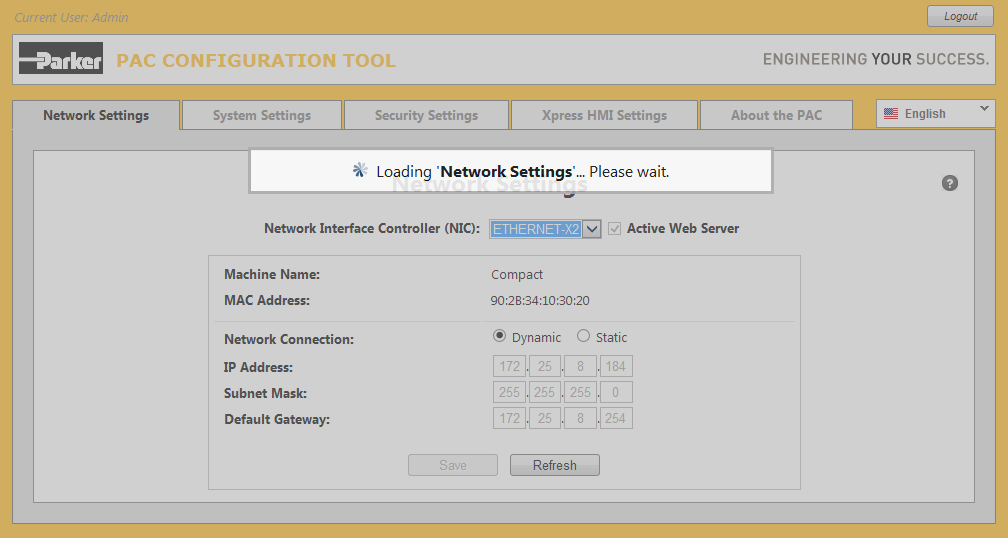 If you have arrived at this page you are successfully logged in.
If you have arrived at this page you are successfully logged in.